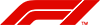Greater Gattsby
♛ All Class ♛
- Oct 6, 2011
- 8,869
- 11,430
- AFL Club
- North Melbourne
- Other Teams
- Melbourne Victory | West Ham United
Why should I make my own template in Illustrator?

2. Open up Illustrator and paste the image into the middle of the page. Increase the size of it if you need to. Lock the layer of the image, create two new layers and call them "Front Jumper" and "Front Shorts".

3. Place a new layer in the "Front Jumper" group and name it "Guides". Using the pen tool, make a guide straight down the middle of the jumper, at the bottom of the jumper and at the bottom of the shorts. To make a guide, draw a singular straight line with the pen tool, then with the line selected go View > Guides > Make Guides.

4. With this done, lock the "Guides" group. It should look somewhat like this.

5. Now we're going to start tracing half of the outline of the jumper. Create a new layer and name it "Base", ensure it is below the locked "Guides" group in the layers. It doesn't have to be accurate for areas where the collar/cuffs are, because they will be hidden by these features later on. It is important you only trace one half of the image! Later on we will duplicate the layers, flip them and join them to generate symmetry - but we don't have to worry about that yet!

6. Now we're going to trace the cuff. Ensure it is as even as possible. Create a new layer and name it "Cuffs". It is important the area in which the cuffs will be place, covers the rough tracing of the base layer.

7. We now have to do that same for the collar. Create a new layer and name it "Collar". As it is the Adidas collar, trace straight to the middle guide. Add a white fill to see how the shapes look. Make adjustments if you feel the need to. It should look something like this.

8. It is now time to start adding minor details such as stitching. Create a new layer and name it "Stitching". To make stitching, draw a path with no fill and apply the following stroke.

Do this for the collar, cuffs, hem, and sides of the jumper. It should look something like this.

9. Now to move onto the shorts! Using the same procedure, trace the basic shape of the shorts! Create a new layer named "Base" and place it in the "Front Shorts" group. This is what I've got.

- Gives uniqueness to your own work
- Great skill to have, you can make a template for just about any sport

2. Open up Illustrator and paste the image into the middle of the page. Increase the size of it if you need to. Lock the layer of the image, create two new layers and call them "Front Jumper" and "Front Shorts".

3. Place a new layer in the "Front Jumper" group and name it "Guides". Using the pen tool, make a guide straight down the middle of the jumper, at the bottom of the jumper and at the bottom of the shorts. To make a guide, draw a singular straight line with the pen tool, then with the line selected go View > Guides > Make Guides.

4. With this done, lock the "Guides" group. It should look somewhat like this.

5. Now we're going to start tracing half of the outline of the jumper. Create a new layer and name it "Base", ensure it is below the locked "Guides" group in the layers. It doesn't have to be accurate for areas where the collar/cuffs are, because they will be hidden by these features later on. It is important you only trace one half of the image! Later on we will duplicate the layers, flip them and join them to generate symmetry - but we don't have to worry about that yet!

6. Now we're going to trace the cuff. Ensure it is as even as possible. Create a new layer and name it "Cuffs". It is important the area in which the cuffs will be place, covers the rough tracing of the base layer.

7. We now have to do that same for the collar. Create a new layer and name it "Collar". As it is the Adidas collar, trace straight to the middle guide. Add a white fill to see how the shapes look. Make adjustments if you feel the need to. It should look something like this.

8. It is now time to start adding minor details such as stitching. Create a new layer and name it "Stitching". To make stitching, draw a path with no fill and apply the following stroke.

Do this for the collar, cuffs, hem, and sides of the jumper. It should look something like this.

9. Now to move onto the shorts! Using the same procedure, trace the basic shape of the shorts! Create a new layer named "Base" and place it in the "Front Shorts" group. This is what I've got.